파이썬은 별도의 편집 프로그램이 없어도 사용할 순 있지만, 통합개발환경에서 제공하는 다양한 편의성 때문에 안 쓸 수가 없습니다.
그래서 이번 포스트에서는 파이썬으로 개발 시 자주 사용하는 IDE의 설치방법에 대해서 알아보겠습니다.
파이참(PyCharm)
우선 파이참은 파이썬을 개발할 때 많이 사용하는 통합개발환경(IDE)입니다.
파이참은 프로페셔널(Professional)과 커뮤니티(Community) 총 2가지의 버전이 있습니다.
프로페셔널과 커뮤니티 버전의 차이점
| 기능 | 프로페셔널 버전 | 커뮤니티 버전 |
| 파이썬 에디터 | ⭕ | ⭕ |
| 디버깅과 테스트 실행 | ⭕ | ⭕ |
| 코드 탐색과 리펙토리 | ⭕ | ⭕ |
| 코드 검사 | ⭕ | ⭕ |
| 버전 관리 지원 | ⭕ | ⭕ |
| 데이터 과학도구 | ⭕ | - |
| 웹 개발 언어 | ⭕ | - |
| 파이썬 웹 개발 프레임워크 | ⭕ | - |
| 파이썬 프로파일러 | ⭕ | - |
| 원격 개발 | ⭕ | - |
| DB & SQL 지원 | ⭕ | - |
참고로 프로페셔널 버전은 확장된 기능을 제공하지만 유료이며, 커뮤니티 버전은 제한된 기능이지만 무료로 이용할 수 있다는 차이점이 있습니다.
(커뮤니티 버전을 사용해도 개발하는데 충분하지만, 프로페셔널 버전이 궁금하다면 30일 무료 사용을 해보시고 결정해도 됩니다.)
파이참 설치방법
1️⃣ 다운로드하기
https://www.jetbrains.com/ko-kr/pycharm/download/#section=windows
다운로드 PyCharm: JetBrains가 만든 전문 개발자용 Python IDE
www.jetbrains.com

우선 해당 링크로 들어가서 본인이 설치하고 싶은 버전을 다운로드합니다.
이후, 다운로드된 첨부파일을 실행합니다.
2️⃣ 설치 및 환경설정
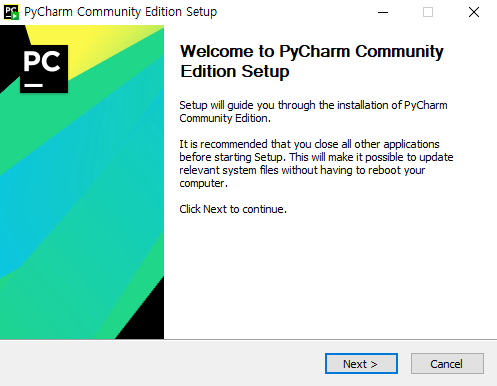
첨부파일을 실행하게 되면 처음으로 보게 되는 화면입니다.
Next >를 클릭해주세요
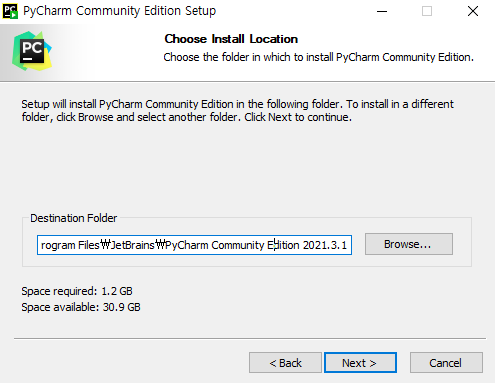
파이참이 설치되는 경로를 지정하는 화면입니다.
(꼭 C드라이브에 설치하실 필요는 없습니다.)
Next >를 클릭해주세요
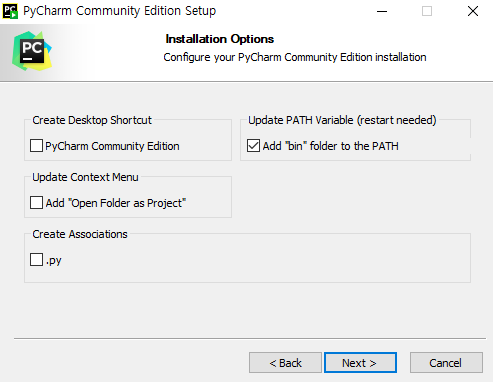
그다음 화면은 여러 가지 체크해야 되는 것이 많아서 간단하게 설명하겠습니다.
- Create Desktop Shortcut : 바탕화면에 바로가기를 만듭니다.
- Update Context Menu : 아무 폴더를 윈도우 탐색기에서 마우스 우클릭을 하면 'Open Folder as Project'가
생깁니다. (폴더를 파이참에서 프로젝트로 바로 선택할 수 있는 옵션) - Create Associations : .py 파일과 연결해줍니다.
- Update Path variable : 윈도우 명령 프롬프트에서 파이참에 접근할 수 있도록 해줍니다.
윈도우에 자동으로 path를 설정해주어서 따로 설정해줄 필요가 없다는 얘기.
보통 Path variable 만 체크하고 넘어갑니다.
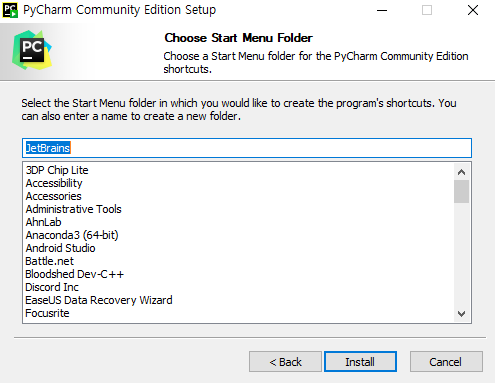
해당 화면도 Install을 클릭해서 넘어가 줍니다.
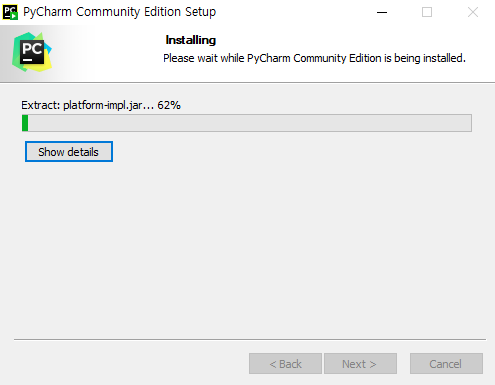
설치 중....
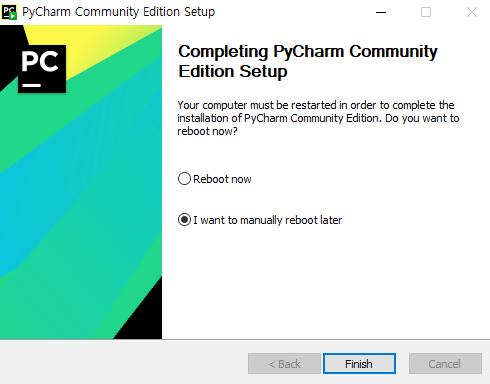
해당화면까지 나타나면 설치는 완료입니다!
저는 하고 있던 작업이 있어서 재부팅은 나중에 하기로 체크하고 Finish를 눌렀습니다!
3️⃣ 실행하기
자 설치가 완료되었으면 실행이 잘 되는지 확인을 해봐야겠죠?
윈도우키를 누른 뒤 "pycharm" 을 검색해줍니다
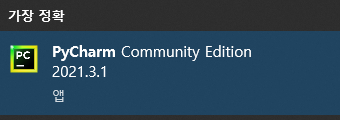
이후 실행을 하게 되면,
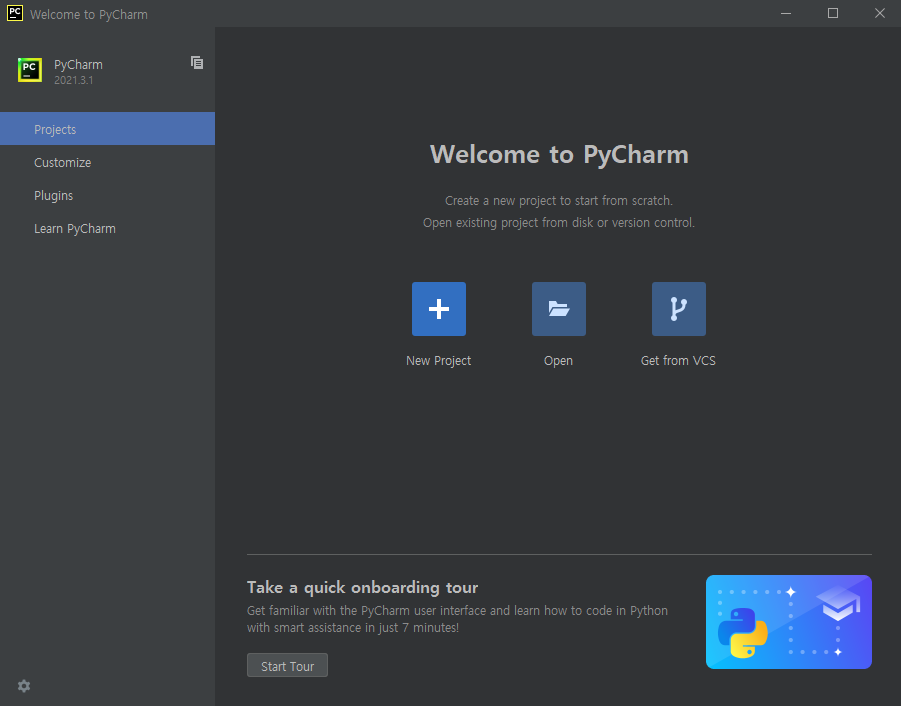
위와 같은 화면이 등장하게 됩니다!
이제 본인만의 프로젝트를 생성하기 위해서 New Project를 눌러줍니다.
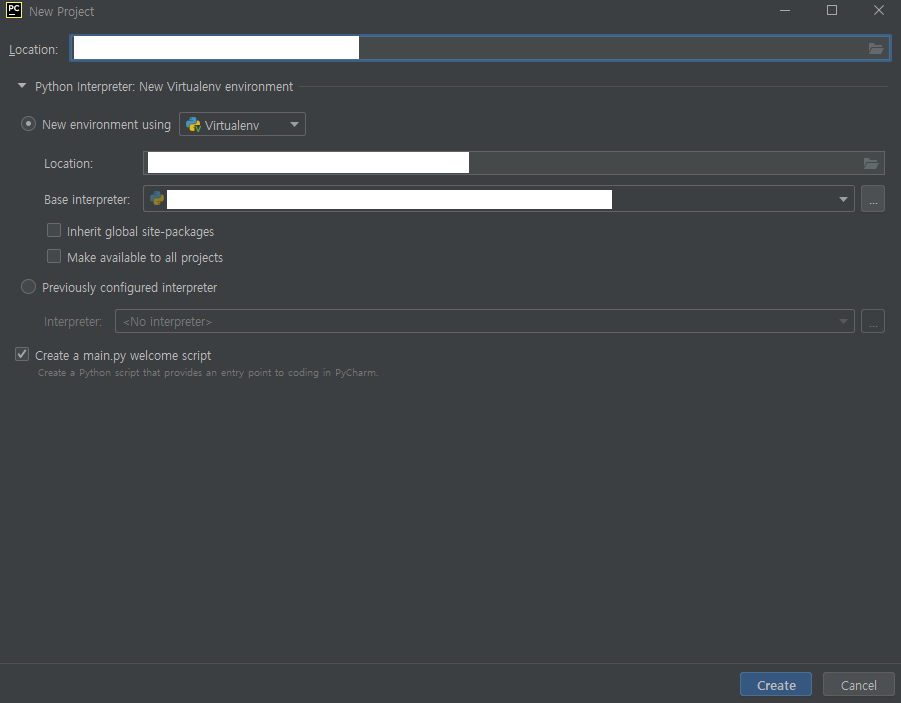
하얀색으로 가려놓은 부분은 프로젝트가 설치되는 본인의 경로입니다.
create를 누르면

해당 화면이 나타나게 되고 약간 기다리게 되면
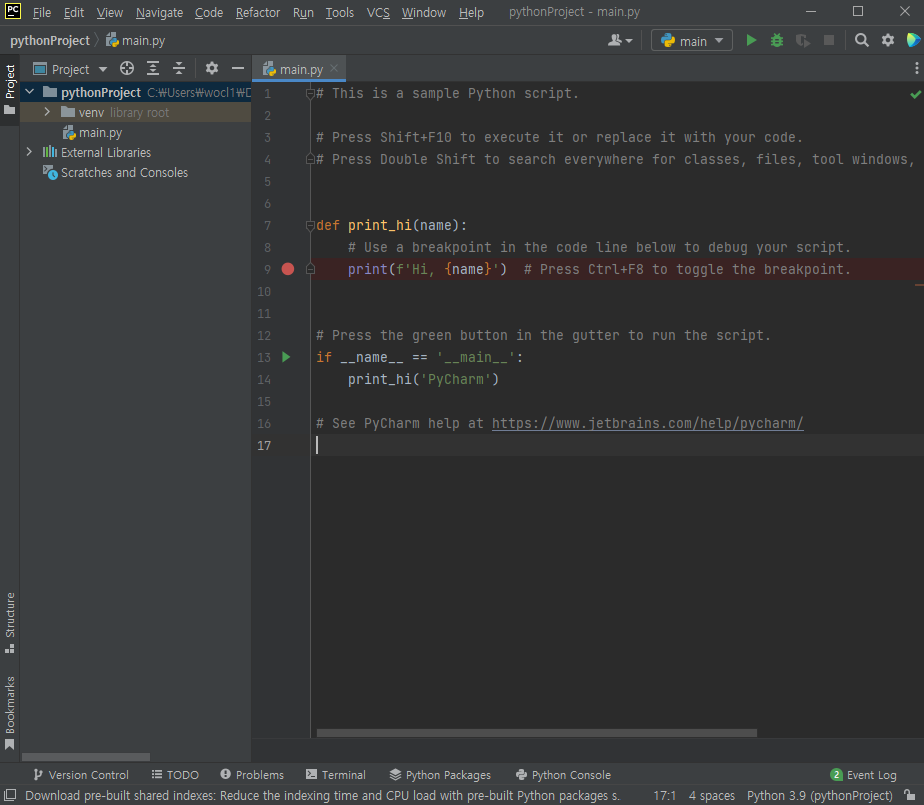
설치부터 프로젝트 생성까지 완료입니다!
실행하는 방법은 우측 상단의 초록색▶ 버튼을 누르면 됩니다.
이상으로 파이참 설치 방법에 대해서 알아보았습니다!

'파이썬' 카테고리의 다른 글
| 텔레그램 봇(Telegram Bot) 만들기 #2 (0) | 2022.02.11 |
|---|---|
| 텔레그램 봇(Telegram Bot) 만들기 #1 (0) | 2022.01.27 |
| 3. 파이썬 개발환경(vscode) (0) | 2022.01.24 |
| 1. 파이썬의 소개와 설치방법 (0) | 2022.01.21 |



